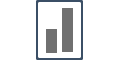How do we setup Live Notifications ?
Live Activity Notifications show the current number of people that are viewing your website/page in real-time.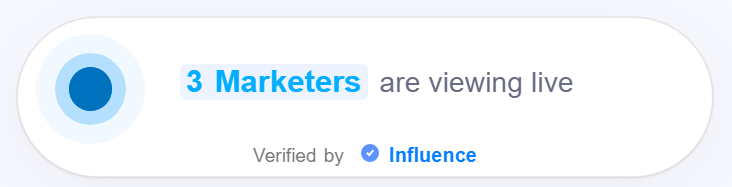
To customize the Live Notifications click on the customize button as shown below:
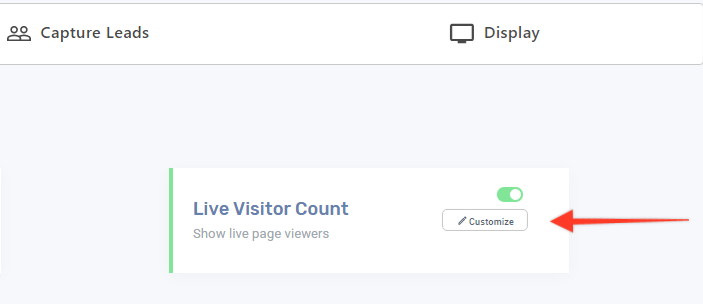 Once you click the customize button, a side window will open:
Once you click the customize button, a side window will open:
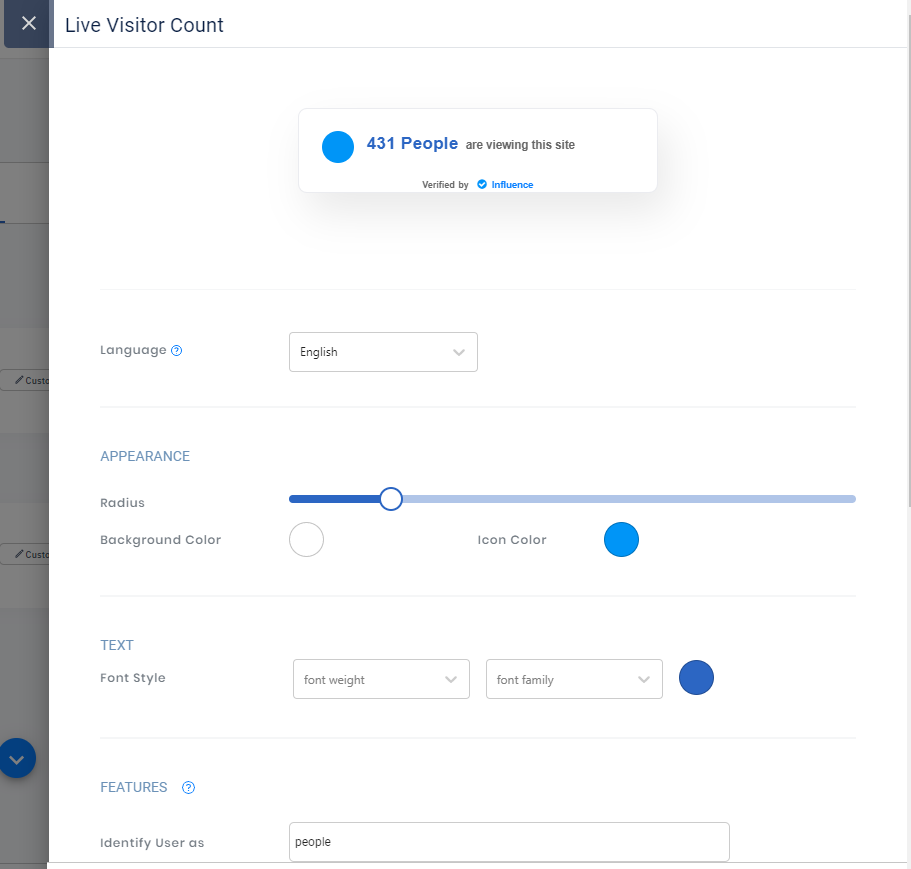
If you want to see the changes that you're making in the settings area of the Live Notifications section.
You can check them in the preview section where you can see your changes live in the notification.
So all the changes for language, notification size, font color, style, text, and others will be displayed in the preview as shown below.
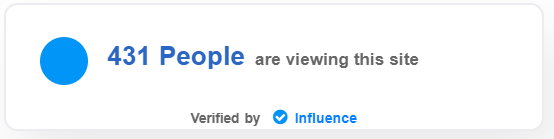
1. Language: if you want to change the language option you can go to the Language selector you can see and convert your notifications to almost 104 languages.
For example, if you change the notification language to Spanish your text will be auto changed to Spanish but the Grammar and sentence structuring might not be in place.
So to make sure that the grammar and sentence structuring is fine, we have given the option to edit the converted language. So you can change the text in Spanish so it makes more grammatical and sentence structuring sense to your website visitors
Appearance:
1. Radius: You can change the radius of the notification from boxy to complete round styled edges. You can use the slider to change the settings as per your choice.
2. Background Color: With this option, you can choose the background color of your notification popups.
3. Icon Color: You can choose the icon color from here according to your brand and style.
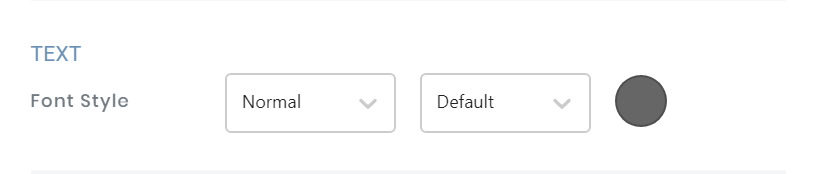
Text:
1. Font Style: You can choose the text to be displayed in normal or bold on the notification form here. You can also choose the font style from this section. Currently, Influence supports Monospace, Arial & Georgia. You can also change the color of the font in this section.
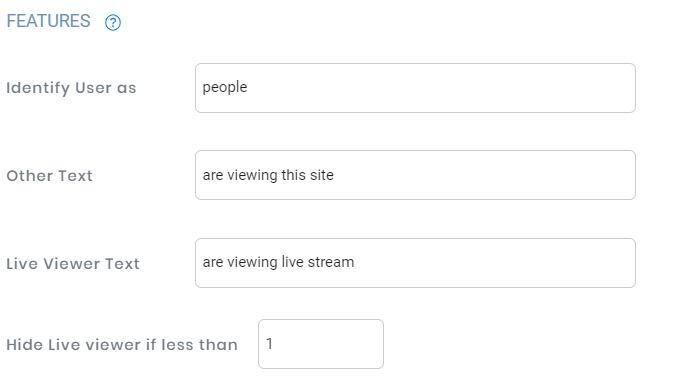
Features:
1. Identify User as: This will display what you want your visitors to be displayed on the notification collectively.
2. Other Text: You can type the text that you want to display on the notification in regard to the individual signups.
3. Live Viewer Text: You can type the text here which you want to display on the live popup section.
5. Hide Live viewer if less than: This is a hygiene parameter in which case you can determine the number of viewers required for displaying the notification.
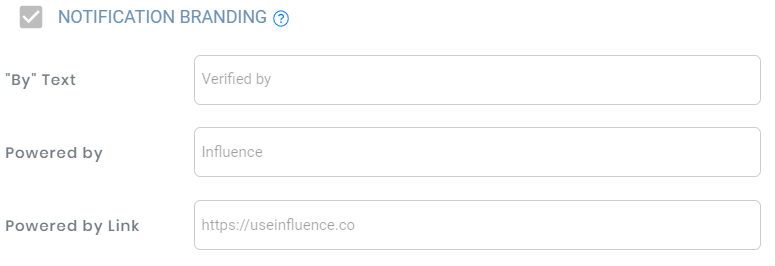
In case you want to remove the Influence branding from your notifications, you need to switch on the "Notification Branding" option and you can customize as per your requirement:
1. Powered by: You can remove Influence and type in your own brand name here.
2. Powered by the link: By default, this is set to Influence website, you need to change this as per your brand.
(Note: These features are available in the advanced plan and beyond)
If you want to make the notification to be clickable so that if the customer clicks on the notification he/she is taken to the desired page, that can be done here by switching on the "Notifications Clickable" option.
You will also be required to mention the URL of the page where you want your customers to go if they click on the notification: