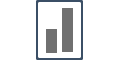Using Influence with Shopify Store
You can easily install Influence on your Shopify Store & start running Social Proof Notifications within a few minutes.
METHOD-1: Installation from Shopify Marketplace
If you are a Shopify store owner & do not have an Influence account yet then go directly to the Shopify marketplace and install Influence app from there or Click Here.
Once you install the Influence app from the Shopify marketplace following things will happen :
- Your Influence account will be automatically registered (using the Shopify store email), & you will be redirected to your Influence dashboard,
- The Campaign for your store will be automatically created,
What do you need to do afterwards?
- If your public Store URL is different from that of the default Shopify store URL then you need to edit the campaign website URL from the Campaigns page.

- You can edit the notification's text by opening the campaign & clicking on Notification tab.
You can also control numerous other settings of your campaign, for example, from the display page you can control the pages where you want to show notifications.
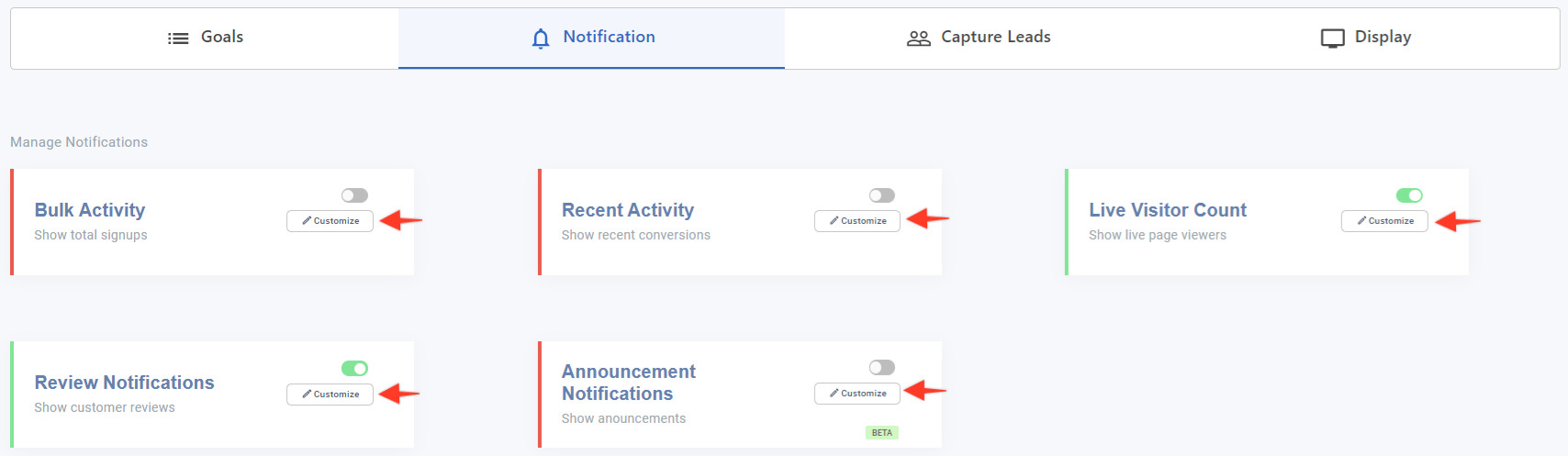
If you are already an Influence customer then you can follow the below-mentioned steps.
METHOD-2: Installation from Influence Dashboard
1. Make a New Campaign for your Shopify Store. Note that the Website URL you input should be exactly the same as that of your Store's public URL.
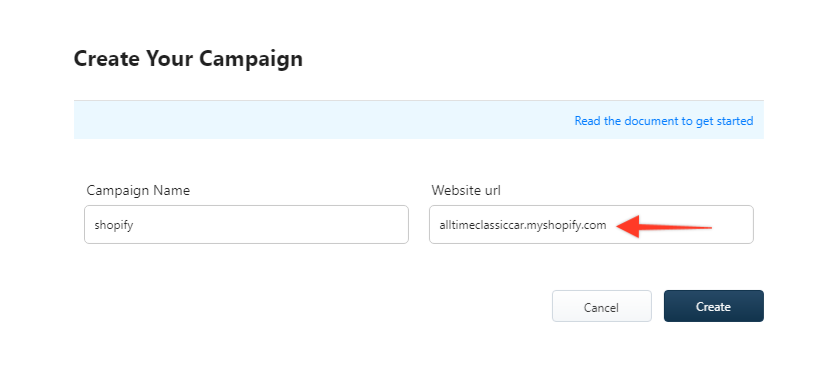
2. Go to Capture Leads screen, Click on the Apps button & then click on the Connect button on the Shopify card.
3. Enter Shopify Store URL & click on Add button.
{Important Note: Enter store URL without "https" or "http"}
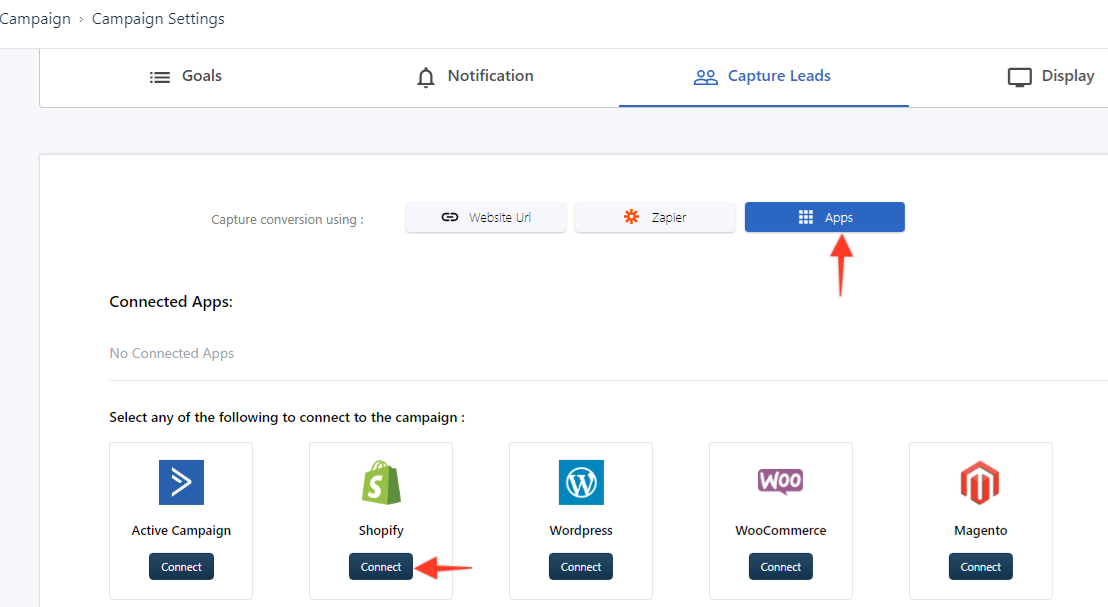
4. You will be redirected to your Shopify Login Page, complete the process by clicking on the Install button & you will see a success message.
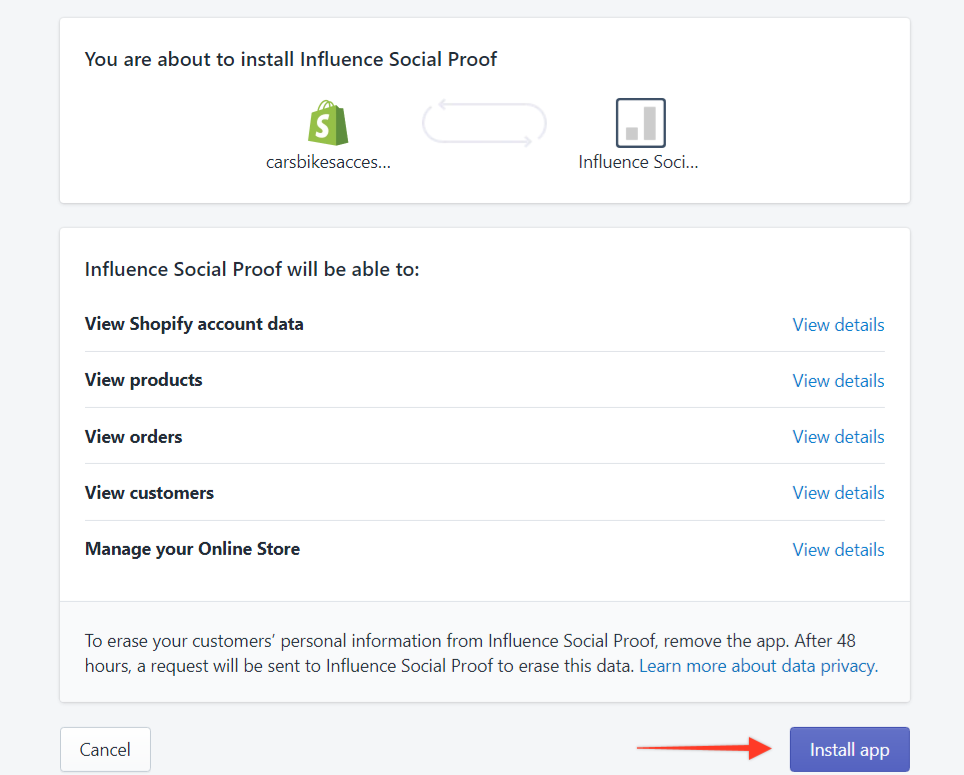
Close the window & come back to your Influence dashboard (campaign).
Also, now you can see the details of the connected store on the campaign's Capture Page.
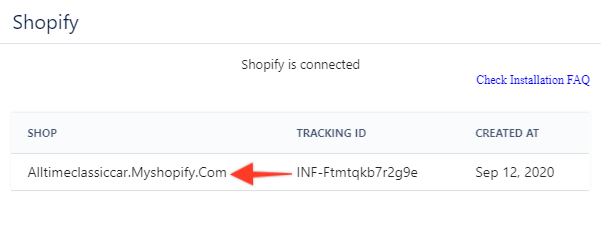
If you just want to show normal signups on Recent Activity notifications then check the Enable Signup check box only, or if you want to run Product Purchase Notifications then check the Enable Product Purchase check box.
(These options are available on your Recent Notification Customize window)
Once you have completed the Installation & Campaign creation steps, you are all set, go to your web store and see the notifications running.
Still, having problems? Ping us anytime.