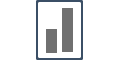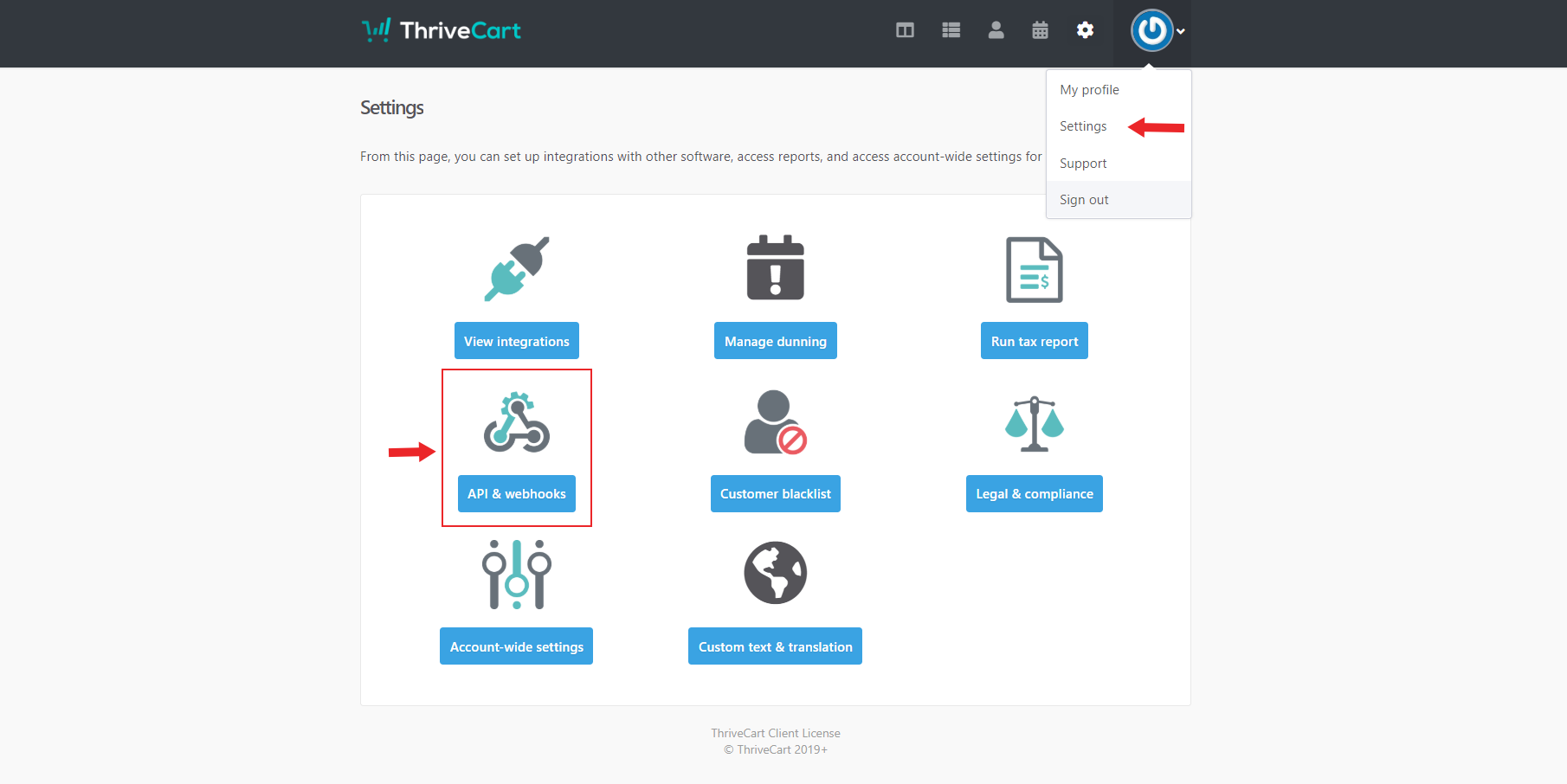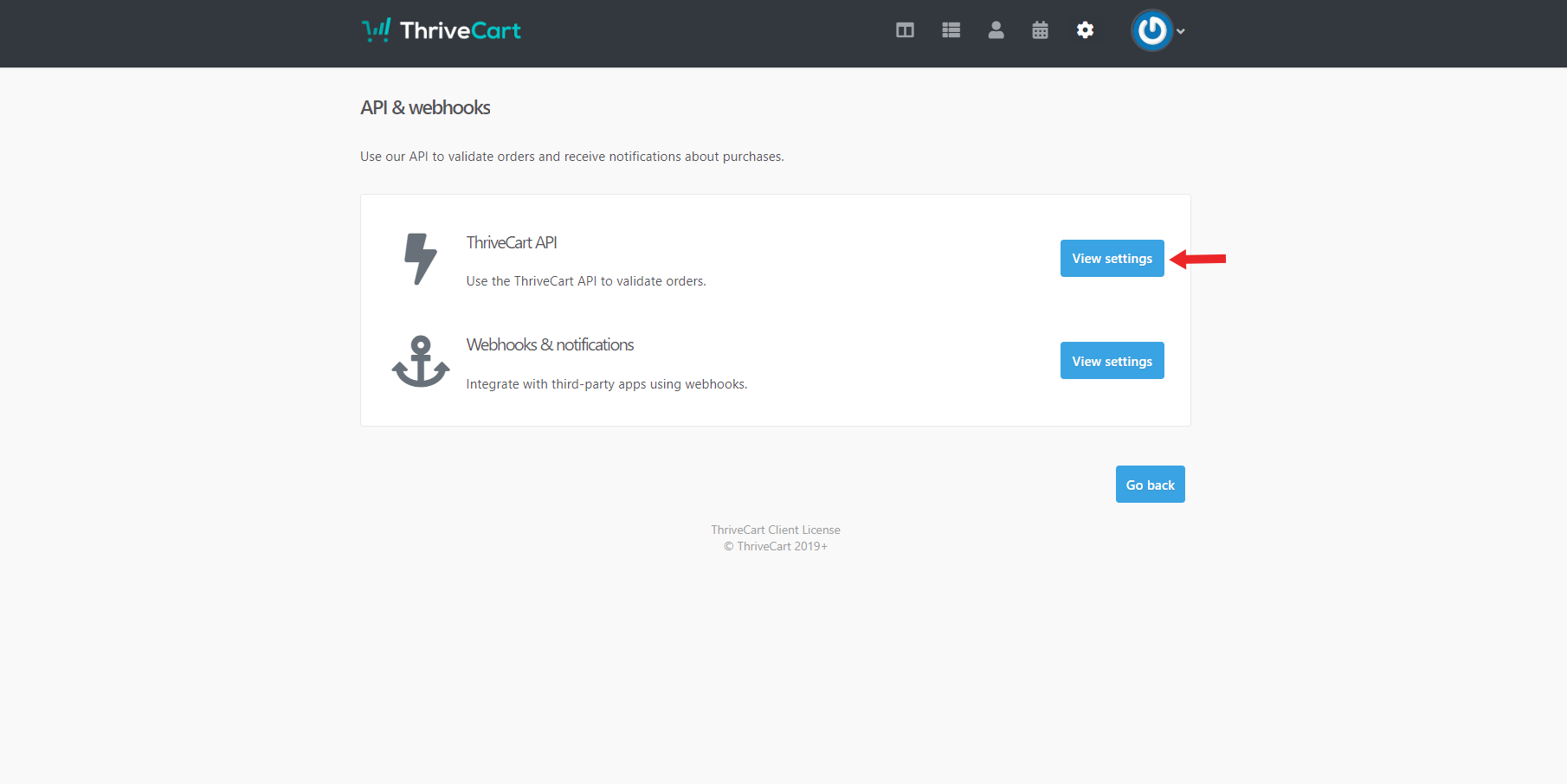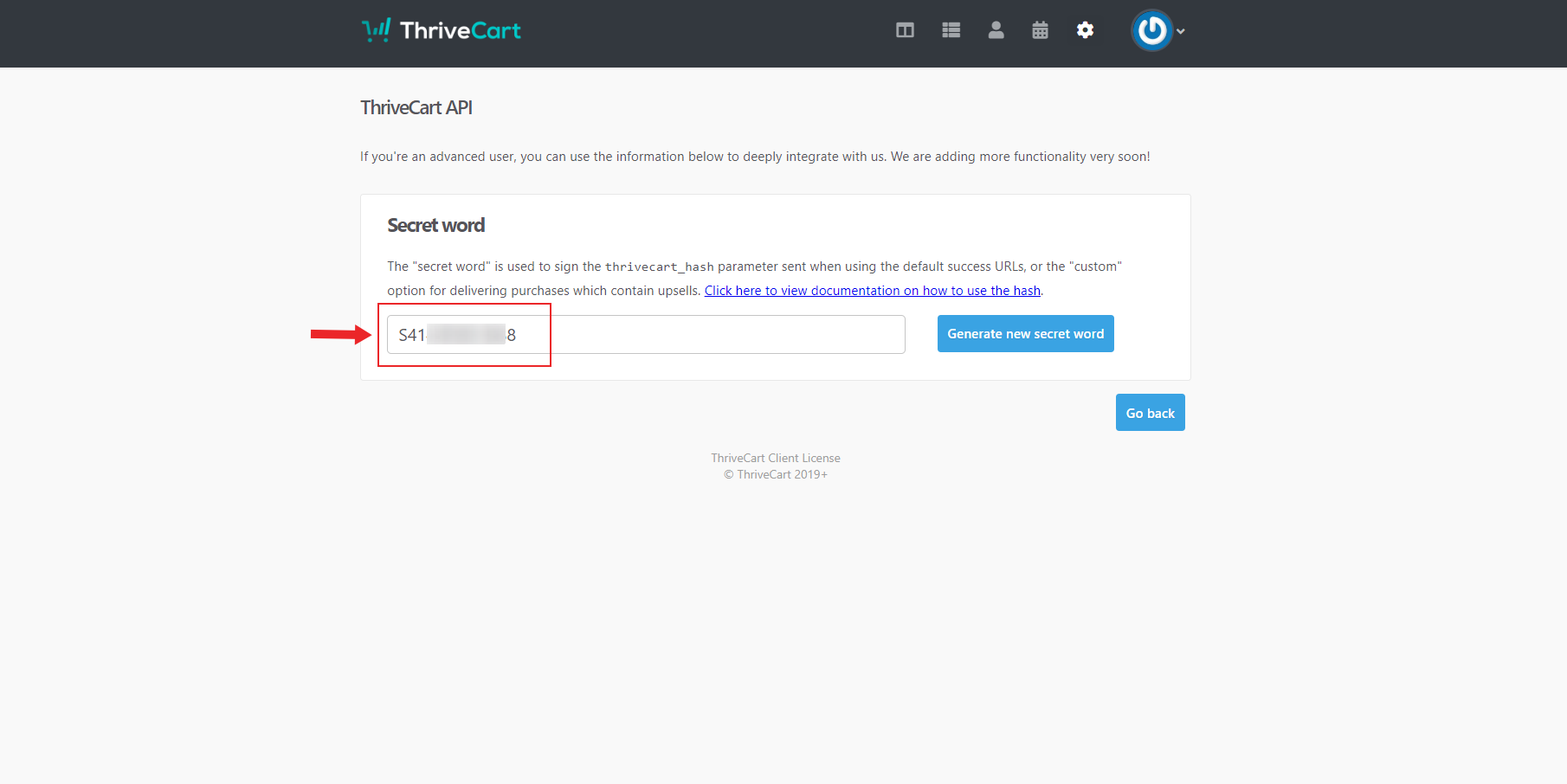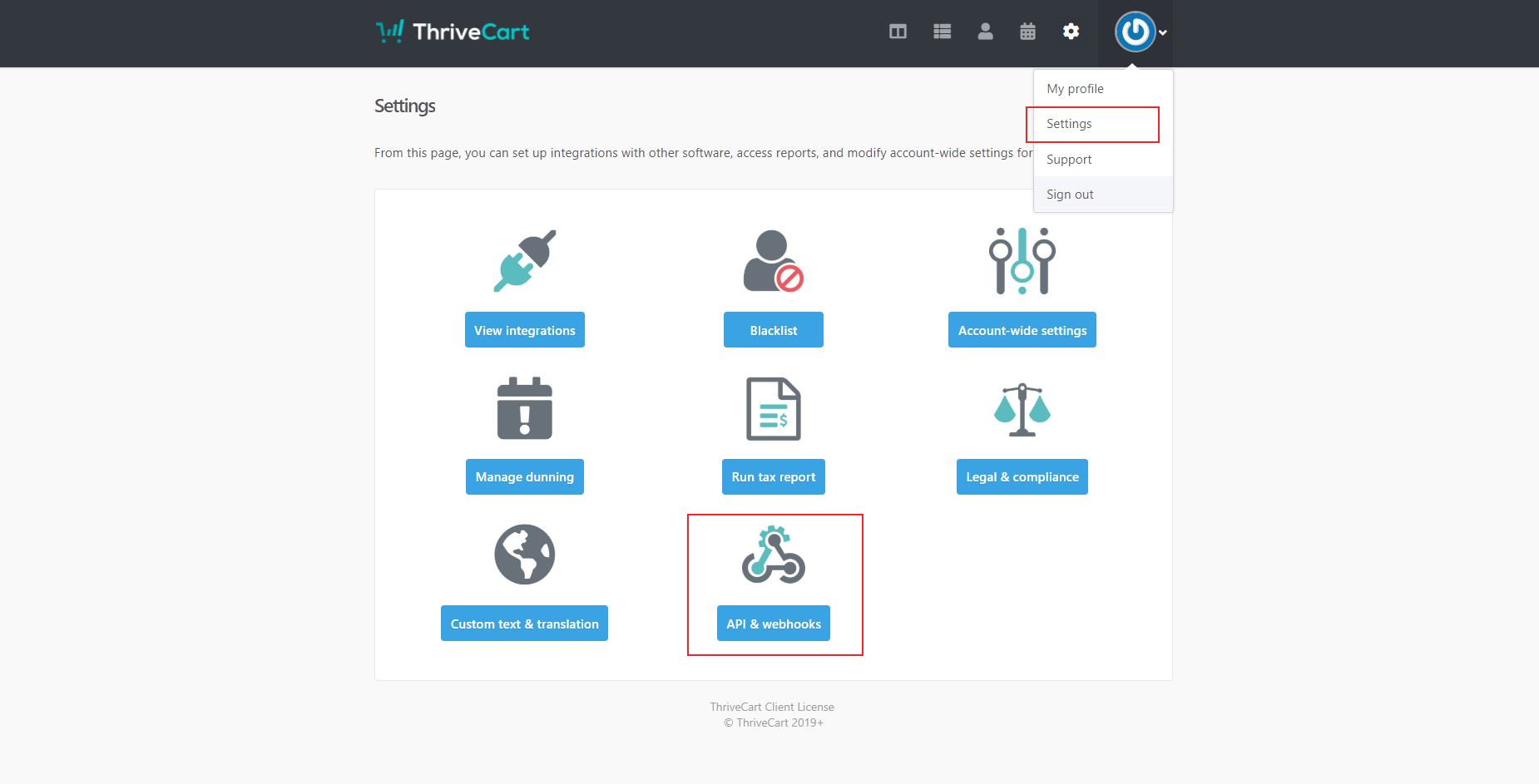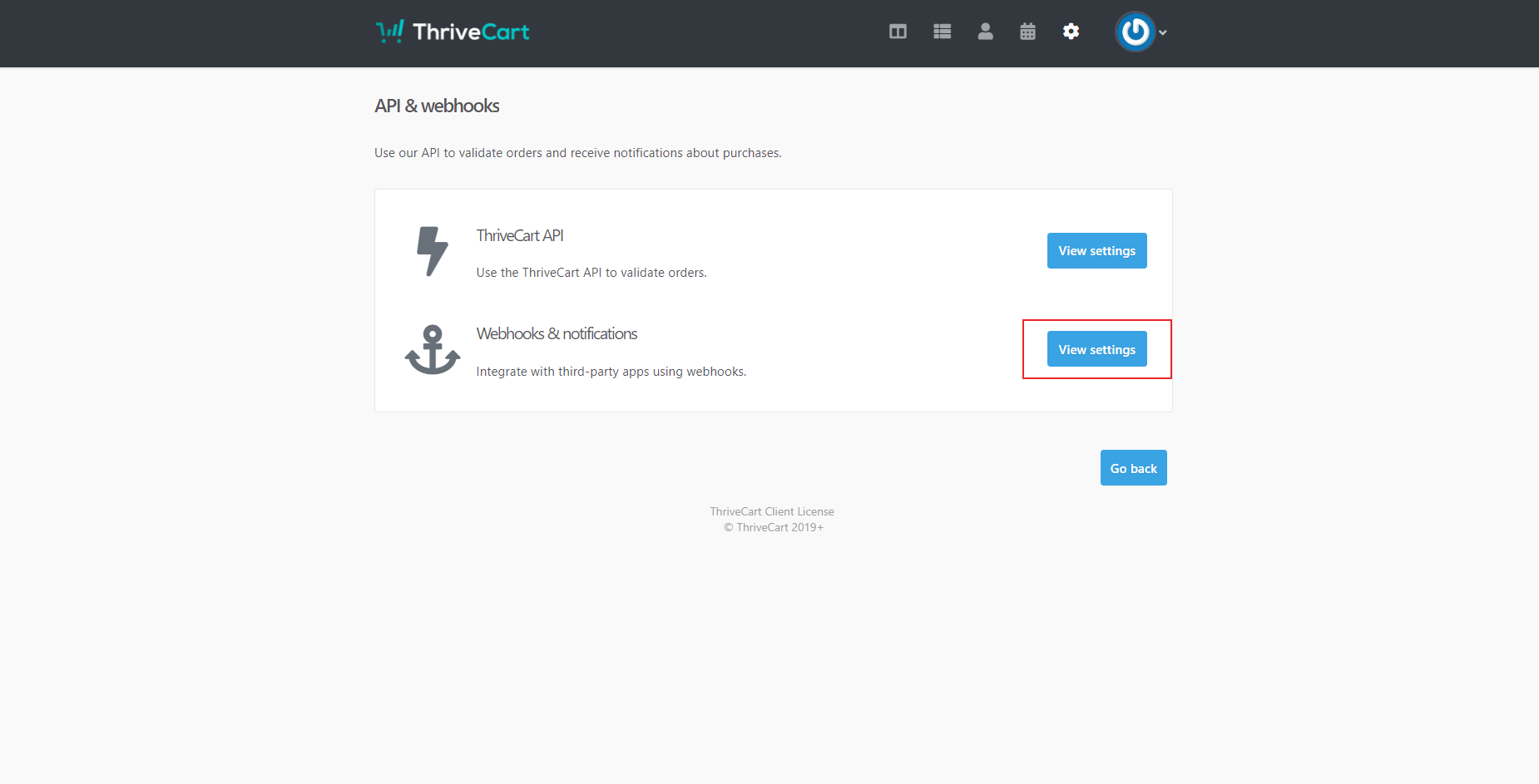Integrating with ThriveCart
Integrating with Thrivecart is an easy peasy task, once done. You'd be able to display real-time social proof in an automated format and convert customers easily.
(Note : Please ensure that you have installed the Pixel on your ThriveCart page if you want the notifications to appear on the ThrivaCart pages.)
After installing the pixel button you need to:
a) Verify the pixel
b) Create your campaign
and during the campaign creation process you'll have to follow the next steps.
Step 1. Inside your ThriveCart Dashboard.
Go to your Settings Page, Click on API & webhooks button.
On API & webhooks page, Click on View settings button on ThriveCart API.
Copy your Secret Word.
Step 2. Inside Influence dashboard.
Open your Campaign, Go to its Capture Leads Page & click on Integration button to open the apps screen.
Click on the Connect button on ThriveCart card, a new section opens up as shown below.
Paste your Secret Word here & click on Add button.
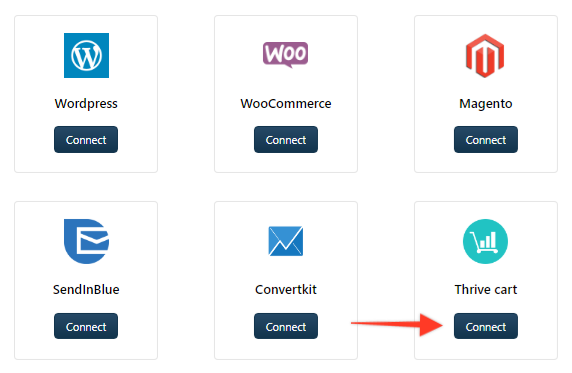
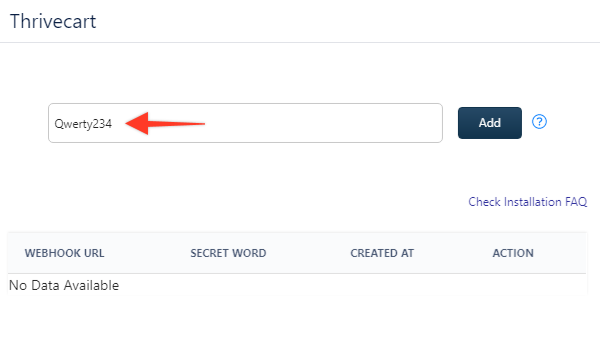
A new connection will be automatically generated and copied in the clipboard as shown below.
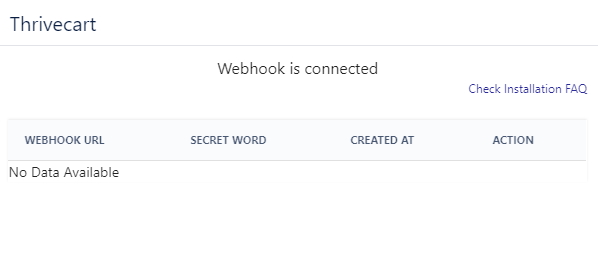
Step 3. Installing Webhook URL inside ThriveCart.
a) On Settings page, click on API & Webhooks card.
b) Click on Webhooks & notifications settings button.
c) Paste your Webhook URL in the marked fields,
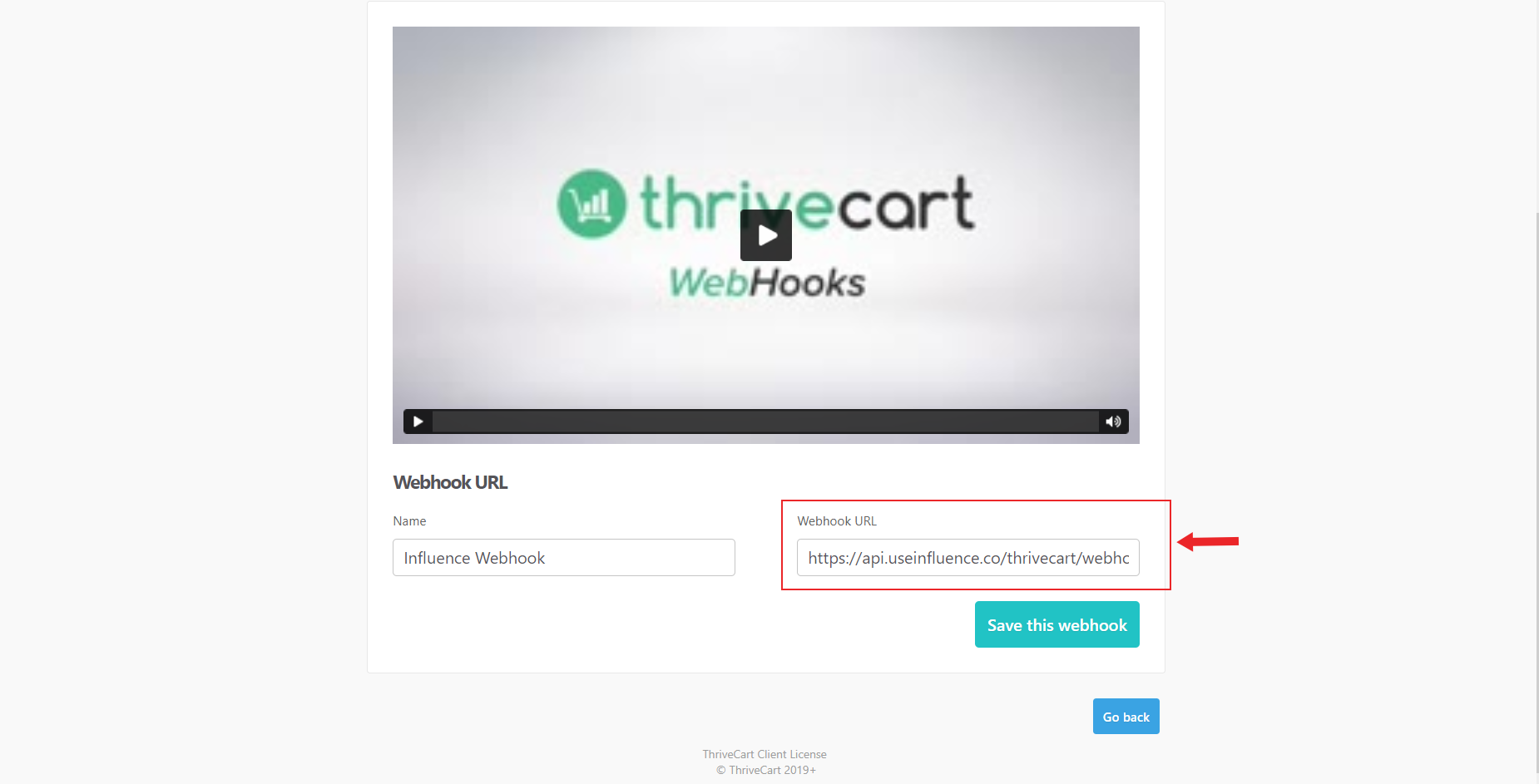
Save the Webhook, & you are all set and done with the integration!
Do some tests by putting dummy orders & observe it being displayed inside your Influence dashboard and on Recent Activity Popups.
After successful integration, you can now directly receive new customers/order data inside your Influence Campaign, and show them as Recent Activity Notifications.
If you're still facing any issues, then you can contact us through the support section, & we'd be more than happy to assist you with it